table of contents
When using Windows 7 or Windows 10, the desktop often gets messed up. It is often messy because of poor computer management. The more files you download or work on, the more often it is not organized. Nimi-Places is a program that organizes desktop icons. It is characterized by grouping the sorting methods that are used in various ways by each person according to their individuality. It’s nice because you can move icons on the desktop neatly, and you can set the layout as you like. Try deleting and organizing desktop icons to suit your personality.
Download Nimi Places
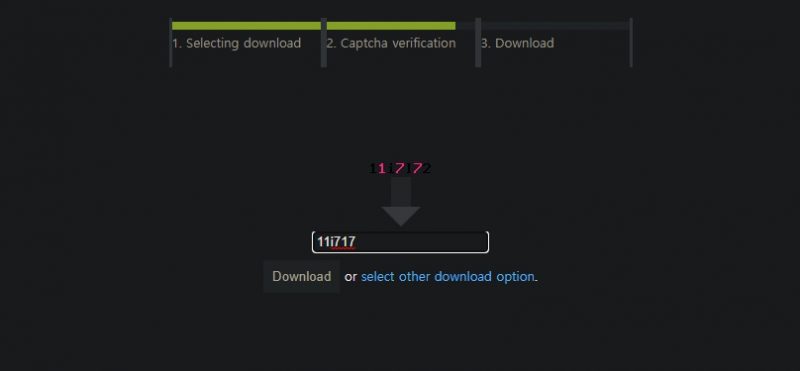
Install after accessing Mynimi.net page
After accessing to receive the file provided by Mynimi, click the download button, and then enter Captcha as shown above. Black text may be difficult to see when viewed in dark mode, but you must enter a total of 7 characters including pink text. If you entered the Captcha correctly, the download will be activated and you will need to wait 10 seconds as above. The provided program is a non-installed version.
Installing Nimi Places
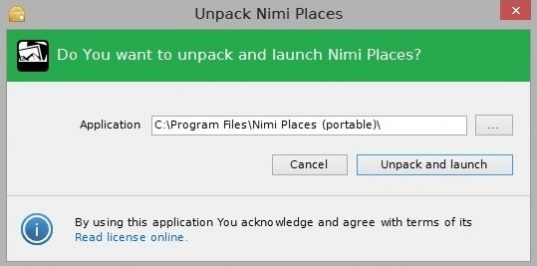
Installing the provided portable version
Since it is available in a portable version, many people will find it convenient to use. After selecting the folder to unzip in the format of unpacking only, click the ‘Unpack and launch’ button.
Basic usage
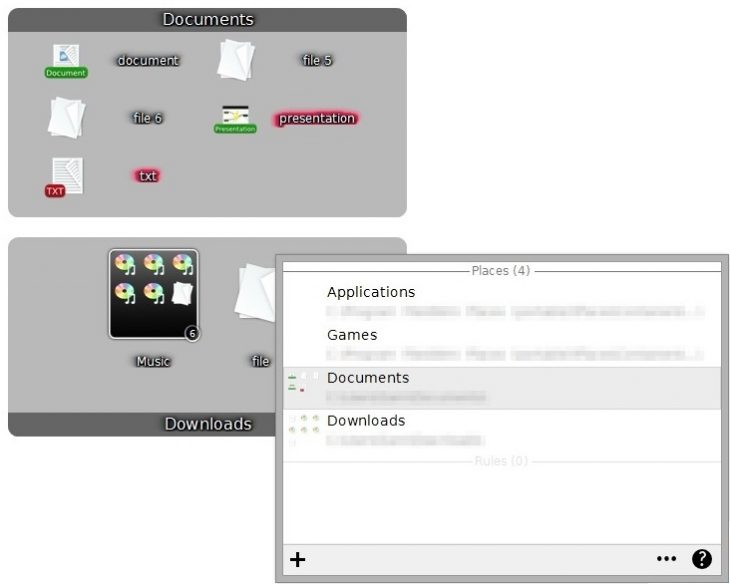
Separating items in the material
In case of classification by default group, it can be classified as above. It is categorized into application, game, document, and download groups.
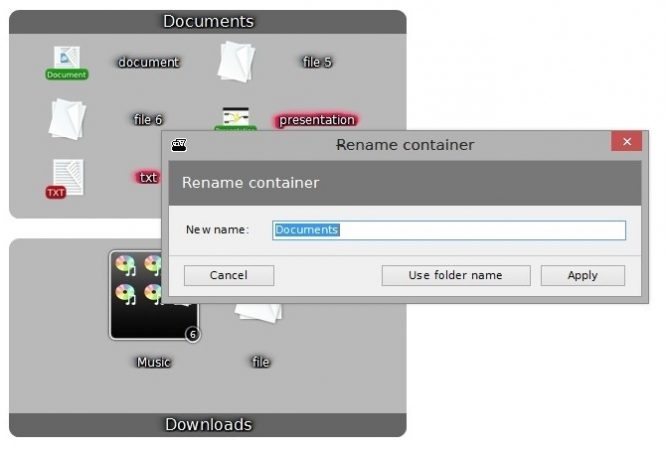
Rename group items
You can rename or create new items in the group. When creating a new one, you can enter a new name in the Rename container as above. Alternatively, you can use the folder name.
quick setup
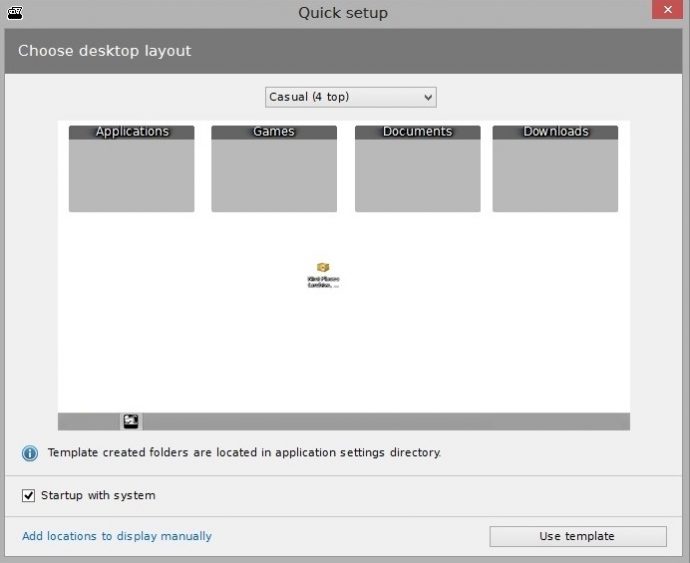
Distinguish with quick settings
For those who don’t like complicated settings, we provide quick settings. The quick setting is based on making the items classified into 4 visible at the top of the desktop. Provides folders for Applications, Games, Documents, and Downloads.
Function detailed settings
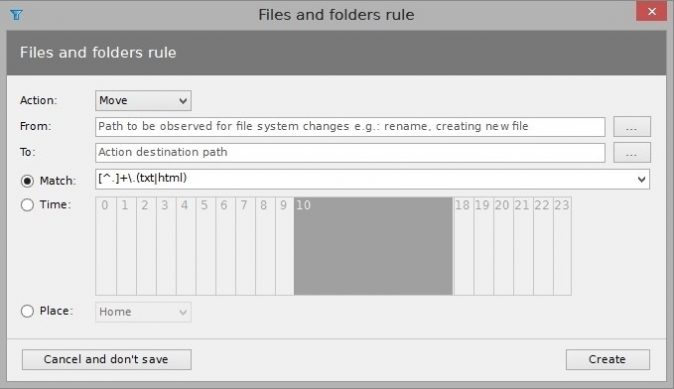
Set up document classification rules
You can set a ‘classification rule’ to filter data. Select the action to be taken, From: to select the source of the data from, To: to set the destination. Match : The currently set refers to a txt file or a file with an html extension. You can make custom settings.
Practical usage examples
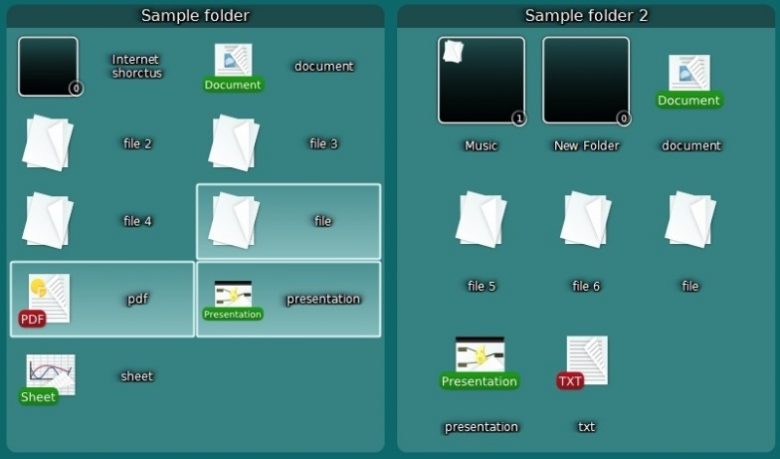
Examples of classification by group
The classification by group is completed in the form above. Working efficiency is maximized because the folders classified by group according to the rules are arranged as desktop icons.
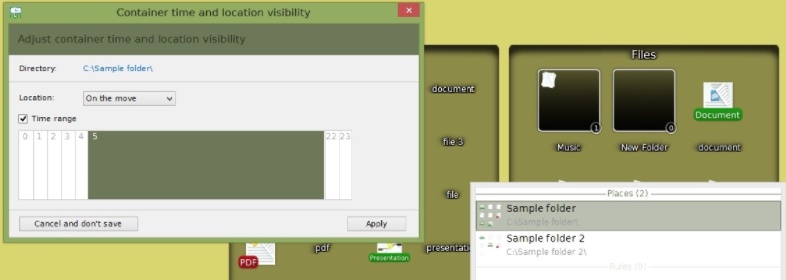
Detailed setting function for each group
You can also set detailed settings for each group, and you can set the location for the range by time. It has the advantage of being able to build an optimized environment according to the time to work.
Add-ons
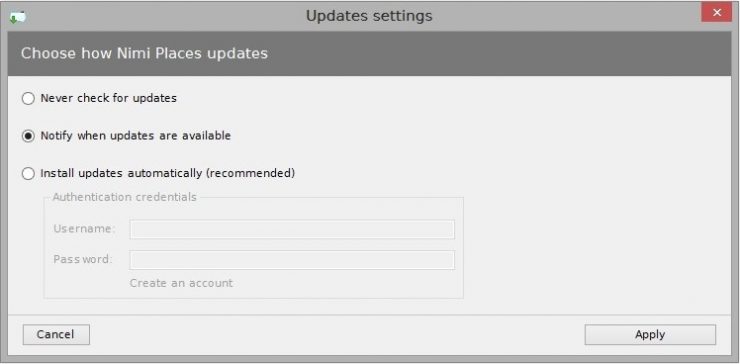
Update settings
You can configure update settings as an add-on. You can choose not to update, a setting to notify you when an update is due, or a setting to automatically update.
FAQ
Among the ways to organize desktop icons, using Nimi Places is very simple. You can set it up as if you were classifying folders, and you can set custom rules.
Among the methods you can do to increase work efficiency, try organizing the desktop icons once. And the ability to change location over time also helps.
Right-click on the icon to open the context menu. Click the + button at the bottom left of the window and add files and folders.













