table of contents
Let’s learn how to make ringtones with iPhone. Unlike Android, you have to use iTunes or create your own. For iPhone, m4r files are used as ringtones and alarms. With the file extension .m4r, you can easily designate the section you want to make a ringtone, and you can use the Audio cutter function in mp3cut.net to create a sound source file with a fade-out or fade-in function. Alternatively, you can use Garage Band in the App Store to set the section of the sound source, then make it a ringtone and insert it. Below, we will take a look at how to apply a ringtone sequentially through various methods.
Method 1. Create a sound source m4r file
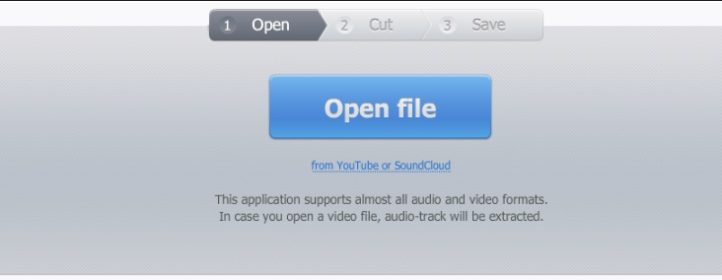
Audio Cutter | Create m4r file with sound source
To make a ringtone or alarm, you need to create an m4r file. Audio Cutter makes it easy to create m4r files. It is convenient and easy to use, but if you do not want to use iTunes, please refer to Method 2.
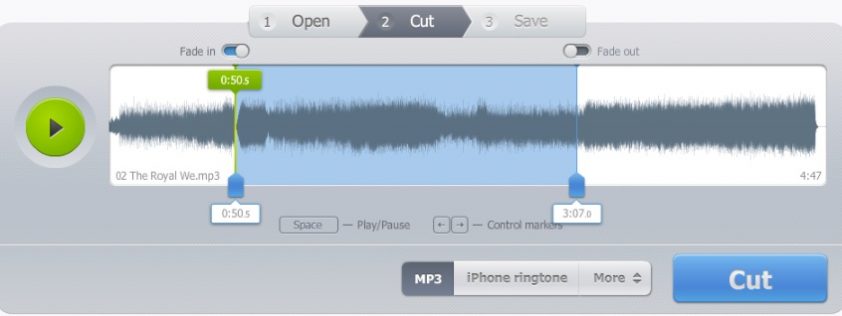
Audio Cutter | m4r file editing
When editing a sound source in Audio Cutter, you can cut a section of the sound source or add a fade-in or fade-out effect at the beginning and end. Please select the desired section.
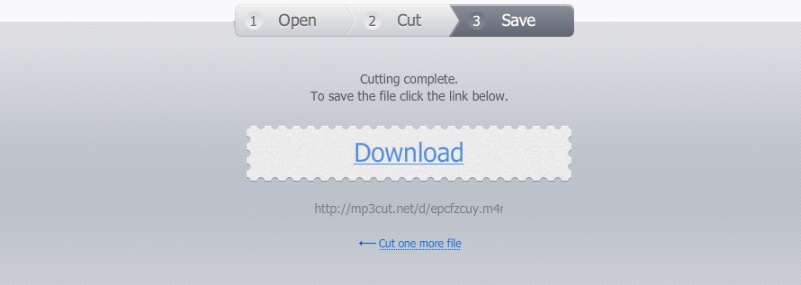
Audio Cutter | m4r file download
After editing is complete, click the Download button to download the .m4r file. If you put the m4r file in iTunes, you can use it as an alarm or ringtone.
Method 2. Create m4r with record function
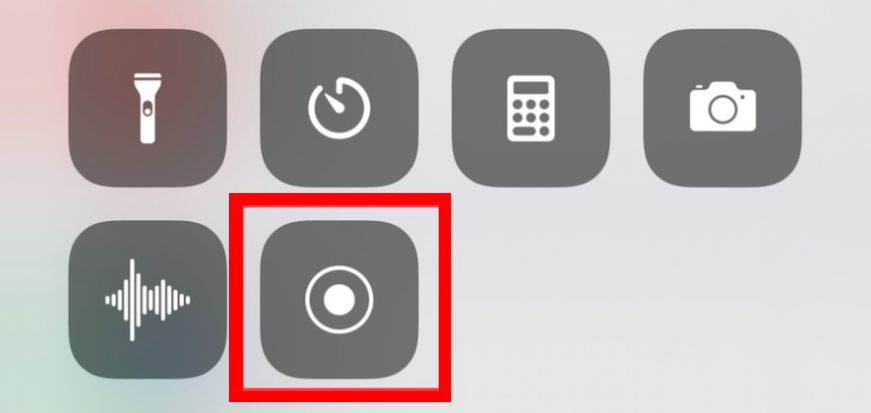
Using the recording function after playing the video
The second way is to use the iPhone’s record or record function. Call up the function screen and start recording, and then run YouTube or a sound source to record music, and you can save it as a sound file.
Garage band use
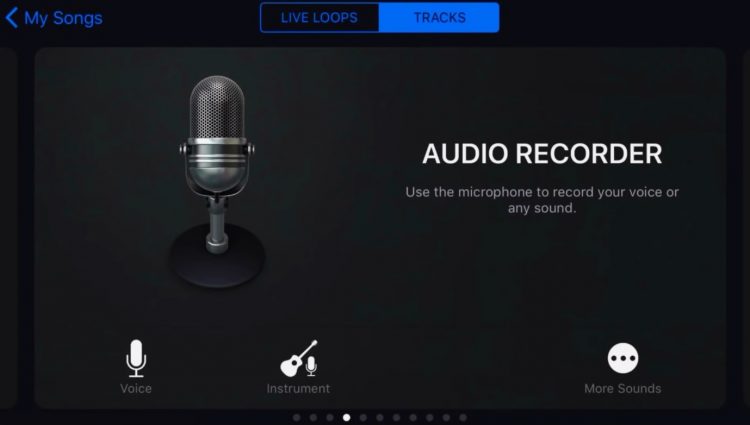
Select Audio Record Voice
The sound source along with the video has been secured. After that, launch Garage Band and select Voice from the audio record. Through this, you can extract only the sound source and secure your file.
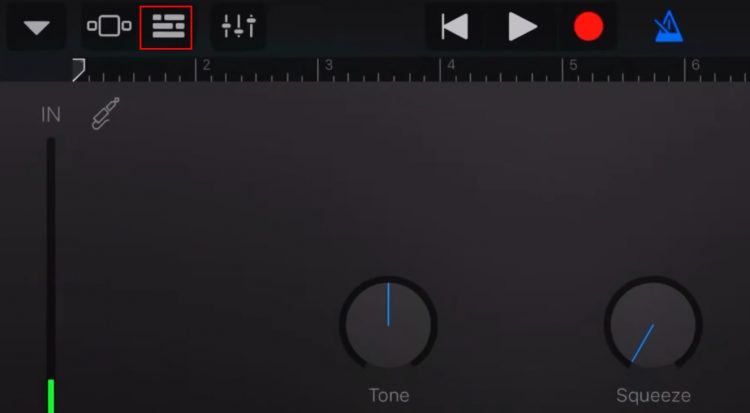
Sound recording editing settings
Let’s set up the sound recording and editing. Just select the timeline tab at the top. Then the wallpaper will change to a timeline.
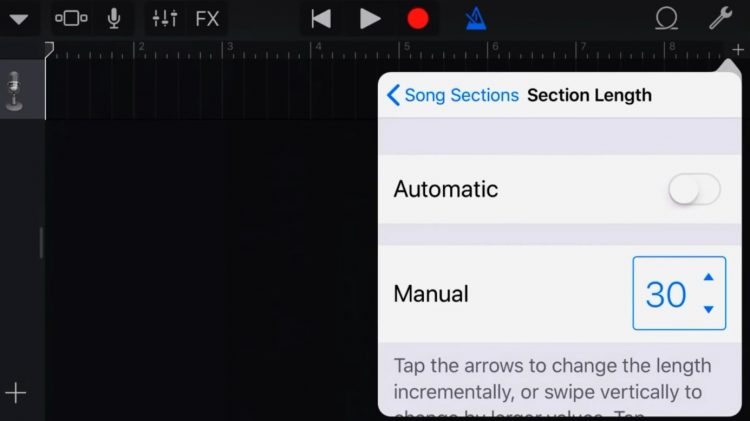
Choose the length of the sound section
You can then select the section length in the song section by pressing the + button in the upper right corner. Please select (29)30 manually. (If you want to use the sound source for a longer period of about 1 minute, you need to make an m4r, which is method 1, and use iTunes.)
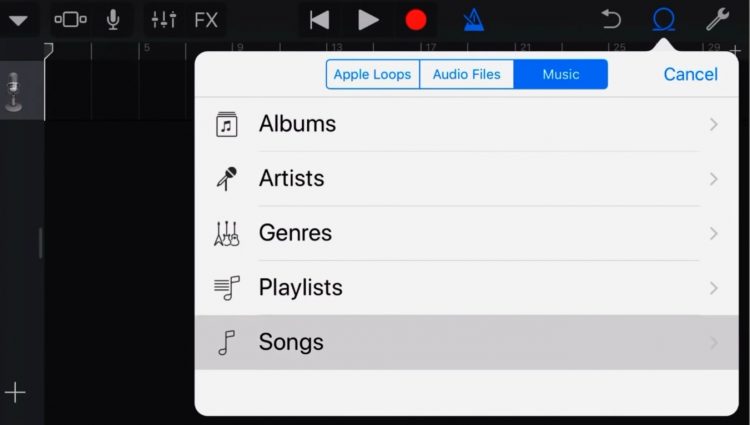
Choose a sound source
You can put music on the track. Browse through your albums or open music files and type them into your timeline.
Set ringtone on your phone
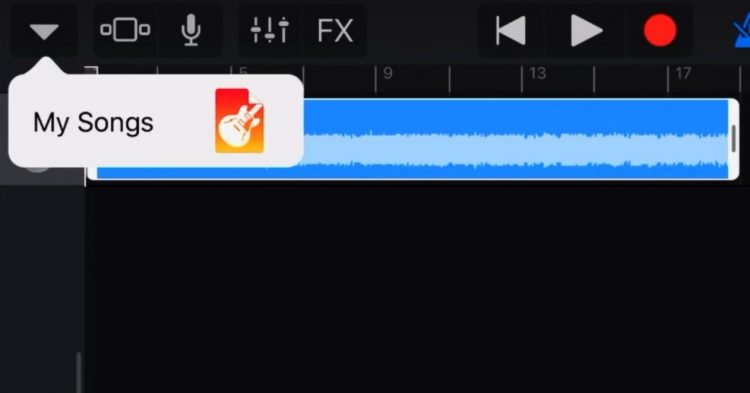
Select the set music
If you look at the background, the sound source has been entered into the timeline. You can finely set the extracted sound source including the section, so after setting, press the down arrow to select the ringtone and then select My Song. You can see that my song has been created. The music is saved.
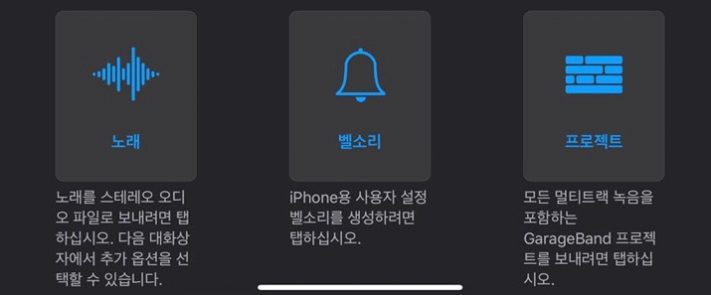
Choose a ringtone item
After that, press and hold My Song to see the ‘Share’ button below. As above, you can select a song or a ringtone, but we select ‘Ringtone’ because we need to make a ringtone.
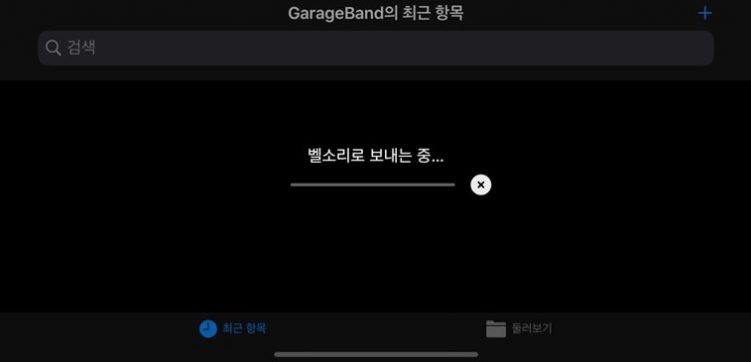
save as ringtone
If you click Share > ‘Ringtone’ button, you can check ‘Sending as Ringtone’ afterwards.
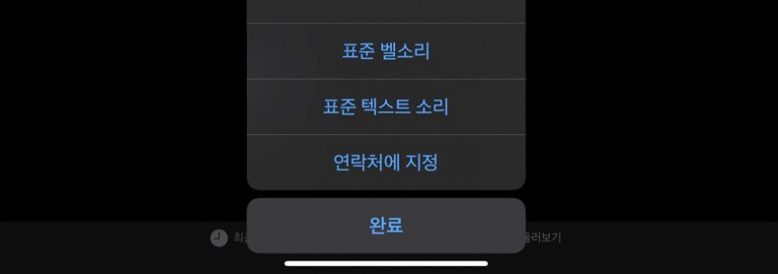
Set ringtones and other sounds
Once the ringtone item is sent, you can select the default settings like standard ringtone here. If you don’t want it, just click Done.
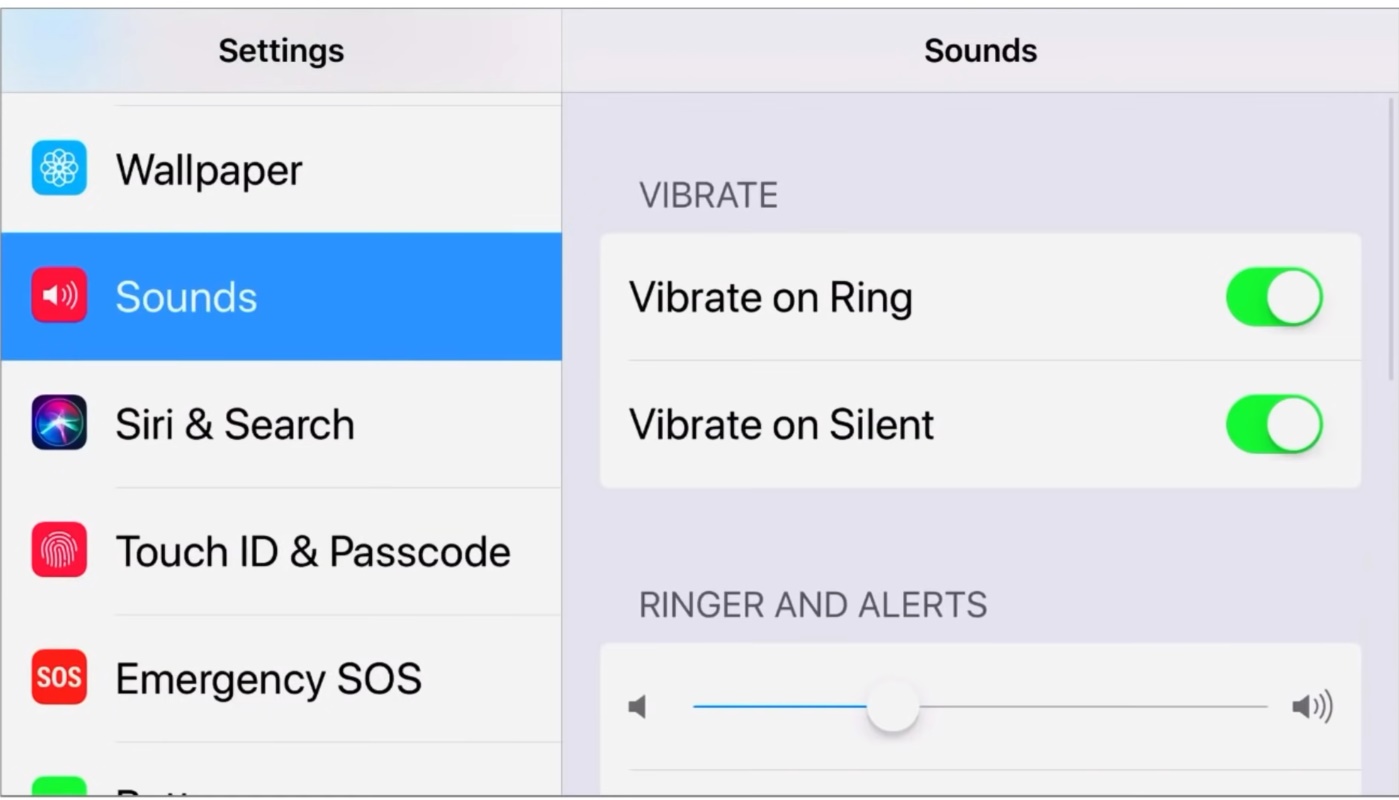
Check Ringtone
If you go to Settings > Sound to check the ringtone, you can select a ringtone or check the files that can be viewed in the alarm. Please complete detailed settings.
FAQ
After securing a sound source using the video recording function in Garage Band, you can put the music into a track and extract it as a ringtone. Please check the text for details on how to secure a sound source or how to set it up.
To make a long ringtone or alarm, you need to create an m4r file. This is a way to use iTunes, and you can easily create m4r files using Audio Cutter.
There are two ways to put iPhone music into a mobile phone by using iTunes or by recording a video to secure the sound source. To secure this as a ringtone or alarm, you can use a garage band or create an m4r file and use it.













